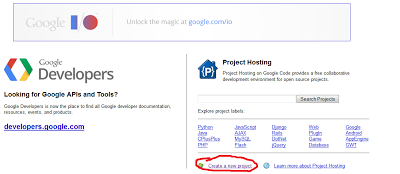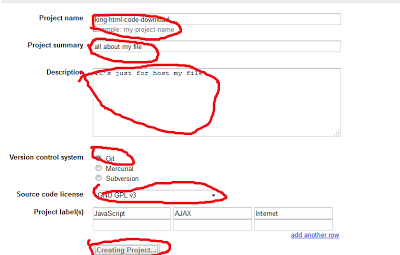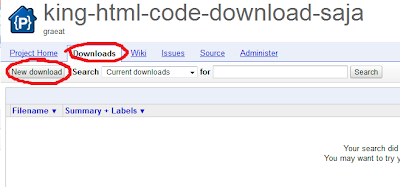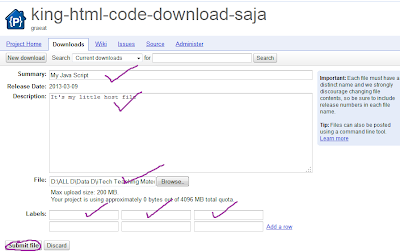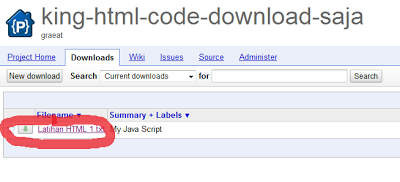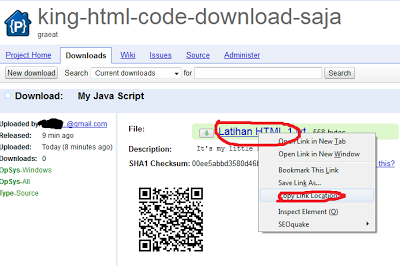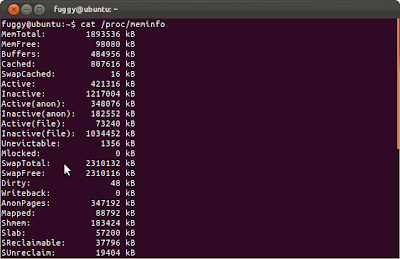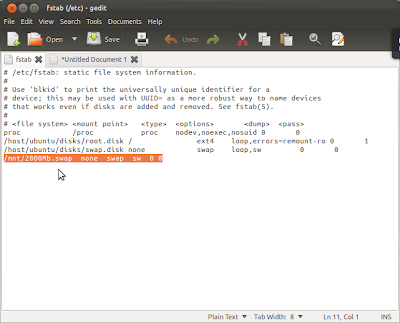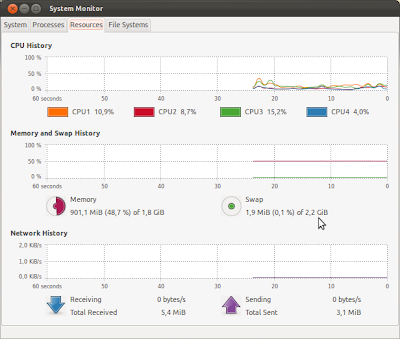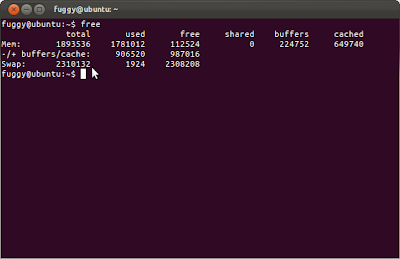2. Ekstrak hasil download tadi ( Klik Kanan > Ekstrak Here) terdapat folder Linux
3. Buka terminal dan login sebagai root.
- Tancapkan Modem Broadband, tunggu sebentar, aplikasi Mobile Partner akan otomatis mendeteksi dan terbuka sendiri.
- Pastikan Device dan SIM Card kita terdeteksi.
- Pengaturan Dial-up ( APN, Access number, username dan password ) dari Datacard terdapat di menu Tools > Option
- Jangan lupa Save > OK
- (pastikan anda berada dalam area coverage yang memadai untuk datacard) Pilih Profile name >Connect ( pada menu Connections)
- Untuk melihat lalu lintas data, klik menu Statistics
- Untuk menggunakan layanan pesan singkat SMS, klik menu Text
- Huawei: E172, E220, E270, E272, K2540, K3520, K3565, K3715, E870, E3735, B970, EM770V
- ZTE: K2525, K3520-Z, K3565-Z, K3565-Z(II)
- Novatel: U630, U740, XU870, X950D, MC950D, MiFi 2352
- Ericsson: F3507
- Dell: D5530
- Download aplikasi *.deb nya di sini.
- Ekstrak dulu aplikasi yang telah didownload, akan terdapat file CrossPlatformUI-V2.0.6-i386-ubuntu.deb.
- Double klik aplikasi tersebut, maka otomatis akan menginstall software modem dialer tersebut. Jika telah selesai silakan cek aplikasinya di Applications > Internet > ZTEMT UI
- Tancapkan modem ZTE kamu, aplikasi siap digunakan.
- http://www.indosatm2.com/popup.php/consumer-solution/settings/id:101/setting-huawei-e1550-os-ubuntu-1004-ver-1a
- http://www.lffl.org/2010/06/vodafone-mobile-connect-22001-su-ubuntu.html
- http://www.betavine.net/bvportal/resources/datacards/os/ubuntu